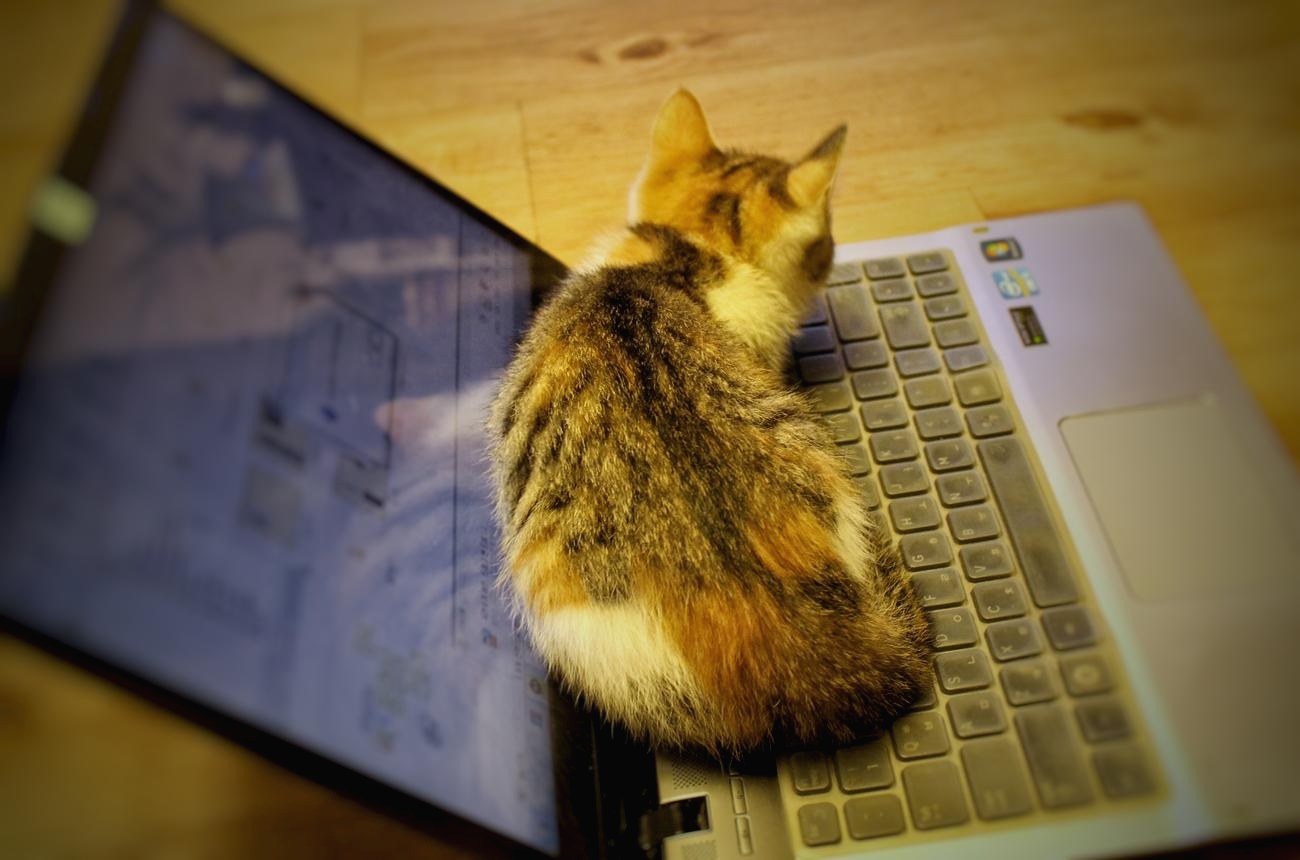| 일 | 월 | 화 | 수 | 목 | 금 | 토 |
|---|---|---|---|---|---|---|
| 1 | 2 | 3 | ||||
| 4 | 5 | 6 | 7 | 8 | 9 | 10 |
| 11 | 12 | 13 | 14 | 15 | 16 | 17 |
| 18 | 19 | 20 | 21 | 22 | 23 | 24 |
| 25 | 26 | 27 | 28 | 29 | 30 | 31 |
- putty
- circuitPython
- Azure
- 라즈베리파이3
- ubuntu
- Raspberry Pi
- w5500-evb-pico
- Private Key
- adafruitio
- IoT Central
- openssl
- WIZnet
- ChatGPT
- micropython
- RP2040
- nodejs
- PIR
- Linux
- Python
- W5100S-EVB-Pico
- Ethernet
- thonny
- aws
- W5500
- W5100S
- vscode
- SSH
- PuTTYgen
- raspberrypi
- x.509
- Today
- Total
Develop Note
[SpaceSniffer] C 드라이브 용량 확보하기 본문
동일한 PC를 몇년간 사용해 왔는데, 최근 C 드라이브 용량이 상당히 부족해졌다. (디스크는 256GB SSD를 사용중이다)
최근 들어 용량이 계속 10GB 미만으로 남아 있다가 오늘 확인해보니 뭔가가 계속 쌓여 한계점까지 와서 드라이브 정리를 했다.

제어판 프로그램 관리에서 사용하지 않거나 필요 없는 프로그램들을 아무리 정리해봐도 용량 확보가 되지 않아, 디스크 분석 Tool을 사용해보기로 했다.
디스크 분석을 위한 무료 Tool 중 몇가지가 있는데, 그 중 Treesize와 SpaceSniffer라는 프로그램을 알게 되었고
Treesize는 설치형인 반면 SpaceSniffer는 설치 없이 Potable 형태로 사용할 수 있어서 후자로 선택했다.
SpaceSniffer 키워드로 검색하면 가장 상단에 나오는 공식 페이지에서 다운로드 할 수 있다.
- https://spacesniffer.kr.uptodown.com/windows
SpaceSniffer (Windows)
SpaceSniffer을 위한 Windows을 무료로 다운로드하세요. 하드 드라이브가 공간을 차지하는 모습을 그래픽으로 확인하세요.. 만약 하드 드라이브가 여러 개이고, 정리할 방법을 모르실 경우, SpaceSniffer
spacesniffer.kr.uptodown.com
현재 최신 버전은 1.3.0.2 인 듯 하다.
디스크 분석
프로그램을 실행하고 C 드라이브 선택 후 분석을 시작하면, 드라이브 내에서 용량을 차지하는 부분들이 사각형으로 표시되고 용량이 큰 부분은 크게 표시된다. GUI 형태로, 어떤 리소스가 용량을 많이 차지하는지 한 눈에 확인할 수 있어 유용하다.
아래는 분석 진행중인 화면인데, 진행되면서 사각형의 크기와 위치가 계속 변경된다.
용량이 크다 보니 전체 분석이 완료되는데는 시간이 꽤 걸린다.
다만 분석 중에도 항목별 내용을 확인할 수 있어서 편리했다.

분석 결과 확인 및 조치
분석 결과를 확인해보니, 가장 많은 용량을 차지하는 부분은 다음과 같았다.
- Local AppData (C:\Users\<Username>\AppData) -> 72.8 GB
- pagefile.sys -> 22.2 GB
- hiberfil.sys -> 11.9 GB
이들 중에서 pagefile.sys와 AppData에 대한 정리를 진행하기로 했다.
먼저 pagefile.sys의 경우 가상 메모리와 관련된 부분인데, 이전에 Python 스크립트로 테스트하다가 시스템 설정을 수정했던 적이 있는데 용량을 너무 크게 설정해둬서 pagefile이 용량을 잡아먹고 있엇다.
내 PC 설정 -> 고급 시스템 설정에서 페이징 크기를 권장 크기의 1.5배로 다시 설정해 주었다. (4392 (MB))
(기존에는 20GB 이상으로 설정되어 있었다)
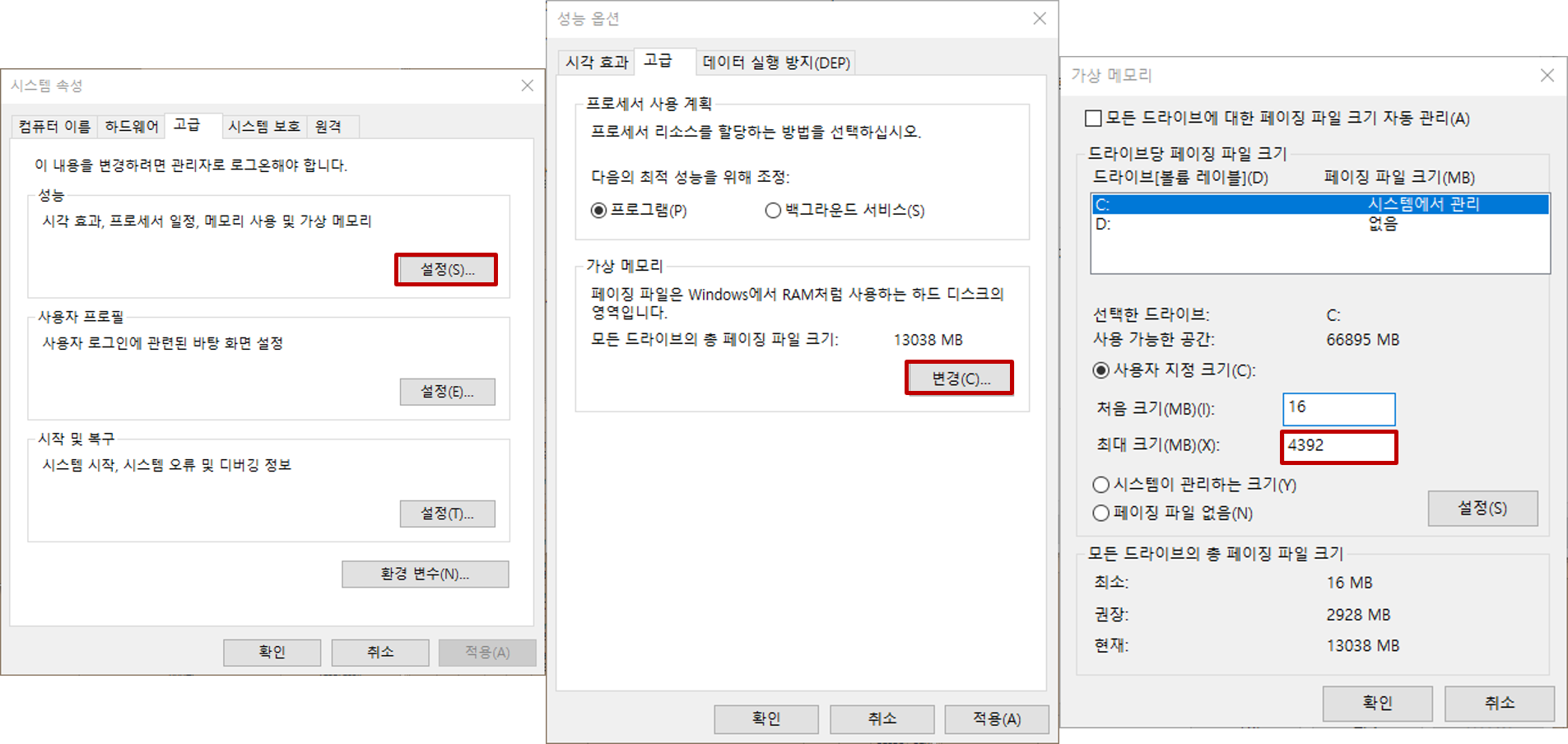
Local AppData 정리
GUI 화면에서 각 항목 별로 구성된 사각형을 클릭하면 세부 구성과 파일 위치 등을 알 수 있어서, 어떤 파일들이 디스크 용량을 차지하는지 확인하고 조치할 수 있다.
Yarn cache 제거
Local AppData의 상세 내용을 확인해보니 Yarn 안에 cache가 용량을 8.8 GB나 쓰고 있었다.
Cache는 지워도 무방하니 이 부분부터 조치하기로 했다.
검색해보니 별도로 clean 명령어가 있었다.
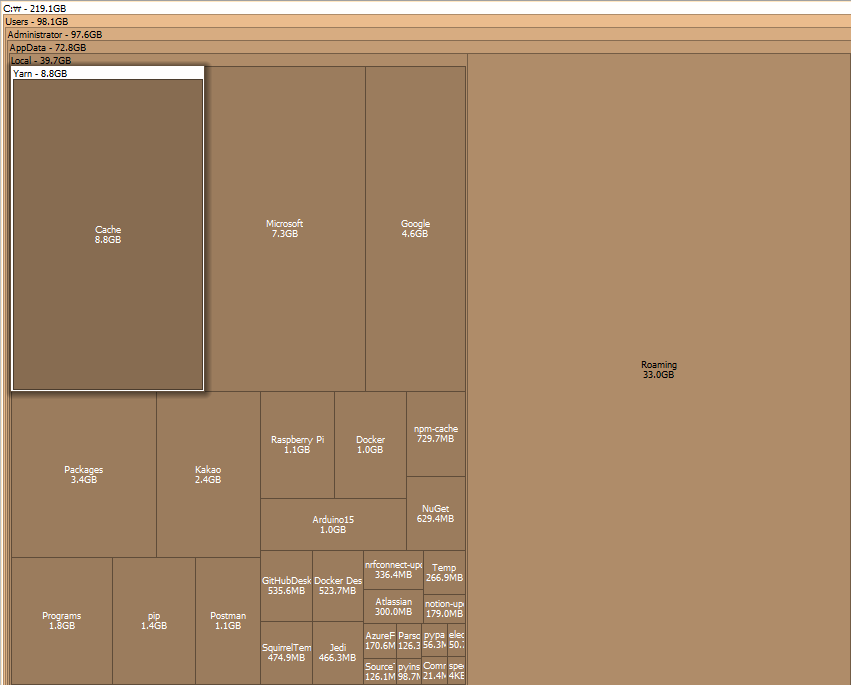
아래 명령으로 캐시를 삭제했다. (참조: https://yarnpkg.com/cli/cache/clean)
yarn cache clean
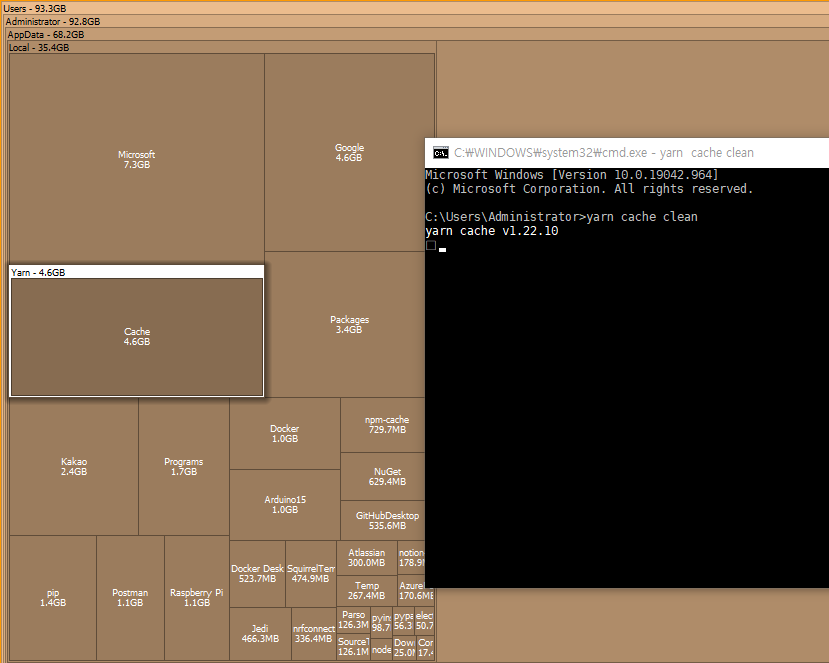
clean 명령이 완료되는데 약 9분 30초정도 소요되었다. 소요 시간은 캐시가 얼마나 쌓였냐에 따라 다를 듯 하다.
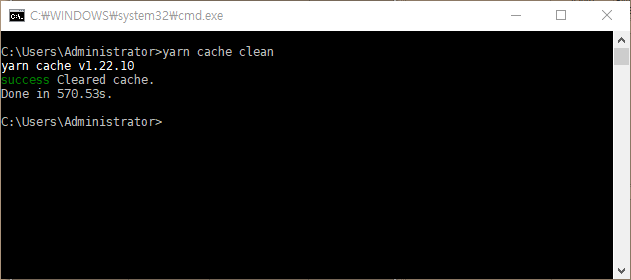
VSCode 캐시 정리
다음으로 용량이 큰 부분을 확인해보니, AppData 내 Roaming 데이터와 Cache 데이터이다.
VSCode의 캐시가 상당한 용량을 차지했다.
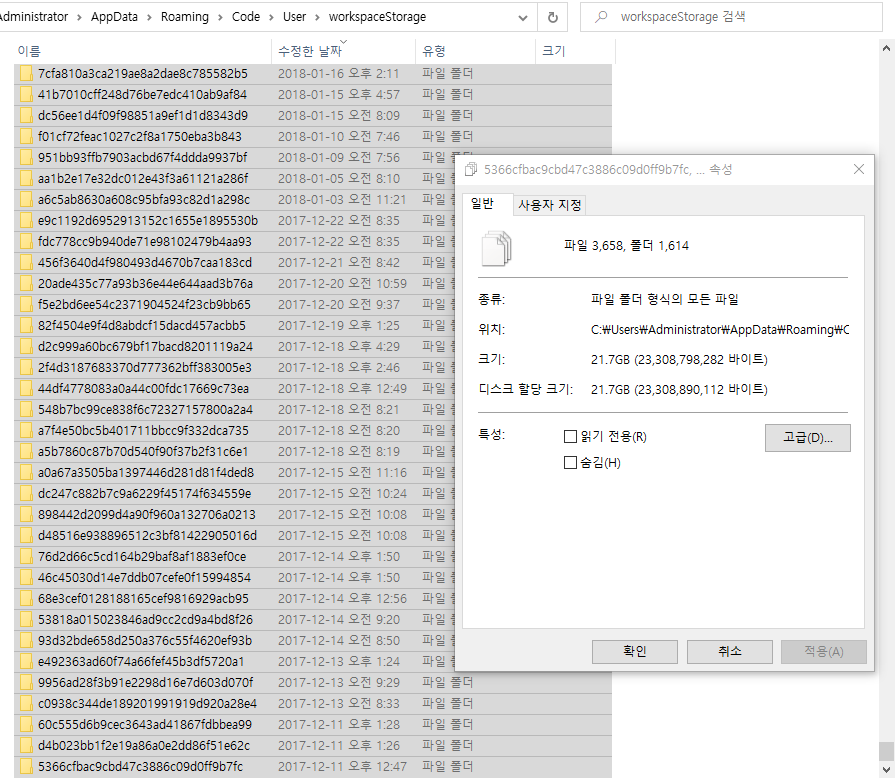
이 중 2020년 이전의 날짜 데이터들은 모두 삭제했다.
필요없는 데이터를 제거한 이후 용량이 늘어난 모습이다.
약 20GB 의 용량을 추가 확보했다.
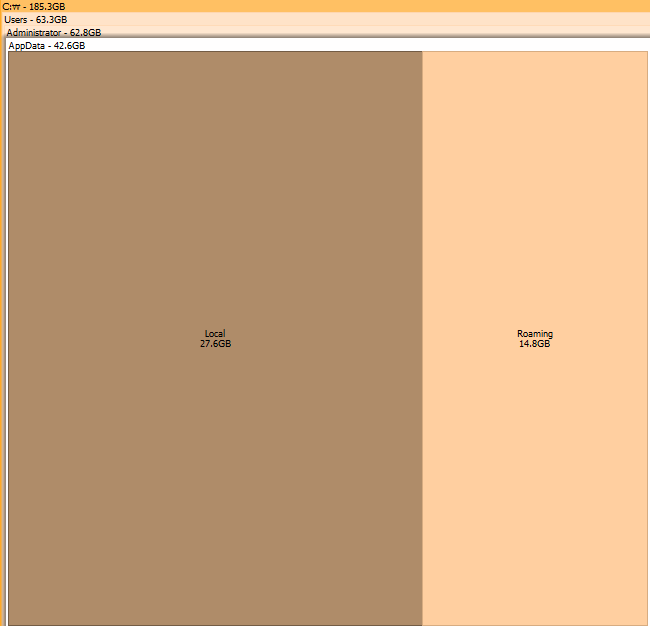
우선 큰 용량 정리는 여기까지 진행했다.
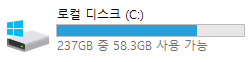
정리하고 나니 C드라이브가 어느정도 여유있어 졌다.
(1차) 디스크 정리 끝!☺
앞으로 종종 디스크 정리를 해줘야 겠다.
참조 링크
How to distinguish the vscode workspace folder?
lgg@DESKTOP-BMR5HSI:~/.vscode-server/data/User/workspaceStorage$ ll total 32 drwxr-xr-x 8 lgg lgg 4096 Nov 13 21:04 ./ drwxr-xr-x 4 lgg lgg 4096 Nov 4 15:45 ../ drwxr-xr-x 3 lgg lgg 4096 Nov 13 21...
stackoverflow.com
'개발 기타' 카테고리의 다른 글
| Medium의 글을 markdown 형식으로 변환하기 (medium-to-markdown) (0) | 2022.02.10 |
|---|---|
| [Notion] 2.14 update, simple table 추가 (0) | 2021.12.01 |
| [VMware] VMware Bridged 네트워크 설정하기 (4) | 2017.10.29 |
| [Windows] OpenVPN GUI 설치 (0) | 2017.10.28 |
| [리눅스/윈도우] 빈 파일 만들기 (0) | 2017.10.27 |