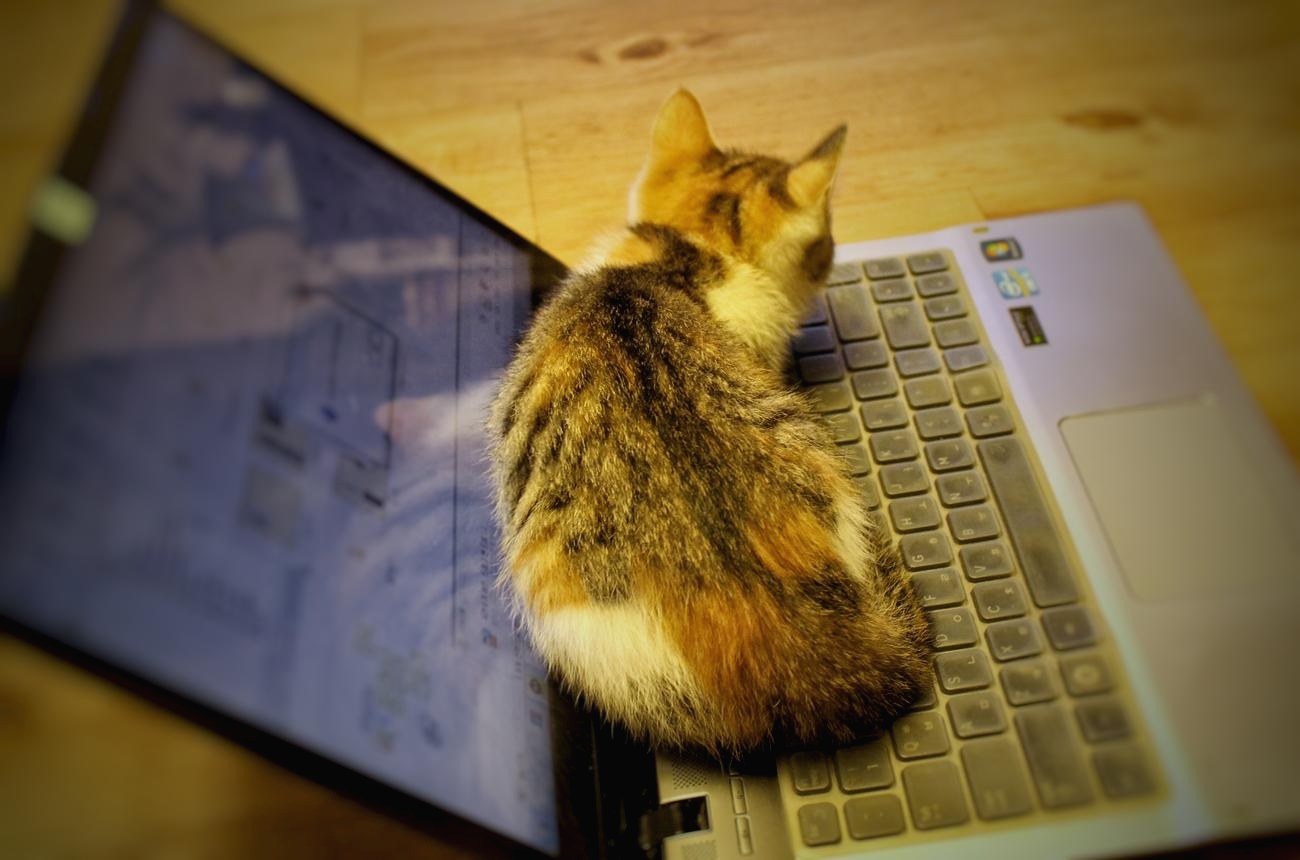| 일 | 월 | 화 | 수 | 목 | 금 | 토 |
|---|---|---|---|---|---|---|
| 1 | 2 | 3 | 4 | 5 | 6 | 7 |
| 8 | 9 | 10 | 11 | 12 | 13 | 14 |
| 15 | 16 | 17 | 18 | 19 | 20 | 21 |
| 22 | 23 | 24 | 25 | 26 | 27 | 28 |
| 29 | 30 |
- Python
- ubuntu
- circuitPython
- micropython
- adafruitio
- W5500
- WIZnet
- raspberrypi
- RP2040
- 라즈베리파이3
- openssl
- Azure
- W5100S
- Ethernet
- x.509
- vscode
- thonny
- aws
- W5100S-EVB-Pico
- Private Key
- PuTTYgen
- Linux
- PIR
- ChatGPT
- putty
- w5500-evb-pico
- nodejs
- IoT Central
- Raspberry Pi
- SSH
- Today
- Total
Develop Note
[VMware] VMware Bridged 네트워크 설정하기 본문
Windows 10에서 VMware의 Bridged 네트워크를 사용하려고 할 때
네트워크 설정이 되지 않는 문제가 있다.
다음과 같이 Bridged 어댑터(VMnet0)가 없기 때문인데, 이를 추가하고 설정하는 방법에 대해 정리한다.
1. VMware Bridge Protocol 추가
먼저 실제 랜 카드인 물리 어댑터의 속성에서 관련 프로토콜을 추가해야 한다.
네트워크 및 공유 센터 - 이더넷 장치의 속성에 들어간다.
(제어판에서 들어가거나 작업표시줄 우측 하단의 아이콘에 대고 마우스 오른쪽버튼 사용)

속성 -> 설치 -> 서비스 로 진입하여 VMware Bridge Protocol을 선택 & 설치한다.
** 새로운 프로토콜 설치 후 재부팅을 해야 정상적으로 적용된다.
2. VMware network 설정
재부팅 후 VMware를 실행하고,
Edit -> VMware Network Editor 메뉴로 진입한다.
관리자 권한을 얻기 위해 우측 하단의 'Change Settings' 버튼을 클릭한다.
창이 다시 로드되는데, 처음 화면에는 없었던 Bridged 네트워크가 생성된 것을 볼 수 있다. (VMnet0)
해당 네트워크를 선택하여 Bridged 할 인터페이스를 물리 어댑터로 설정해 준다.
이제 설정은 끝났다.
가상 머신으로 접속해서 네트워크가 제대로 적용되는지 확인해 본다.
여기에서는 ubuntu를 이용해 테스트했다.
터미널로 ifconfig 을 입력해 IP가 물리 어댑터의 게이트웨이와 같은 대역인지 확인하고, ping이 잘 되는지 확인해 본다.
(게이트웨이는 사용 환경에 따라 다를 수 있다.)
'개발 기타' 카테고리의 다른 글
| Medium의 글을 markdown 형식으로 변환하기 (medium-to-markdown) (0) | 2022.02.10 |
|---|---|
| [SpaceSniffer] C 드라이브 용량 확보하기 (0) | 2022.02.04 |
| [Notion] 2.14 update, simple table 추가 (0) | 2021.12.01 |
| [Windows] OpenVPN GUI 설치 (0) | 2017.10.28 |
| [리눅스/윈도우] 빈 파일 만들기 (0) | 2017.10.27 |