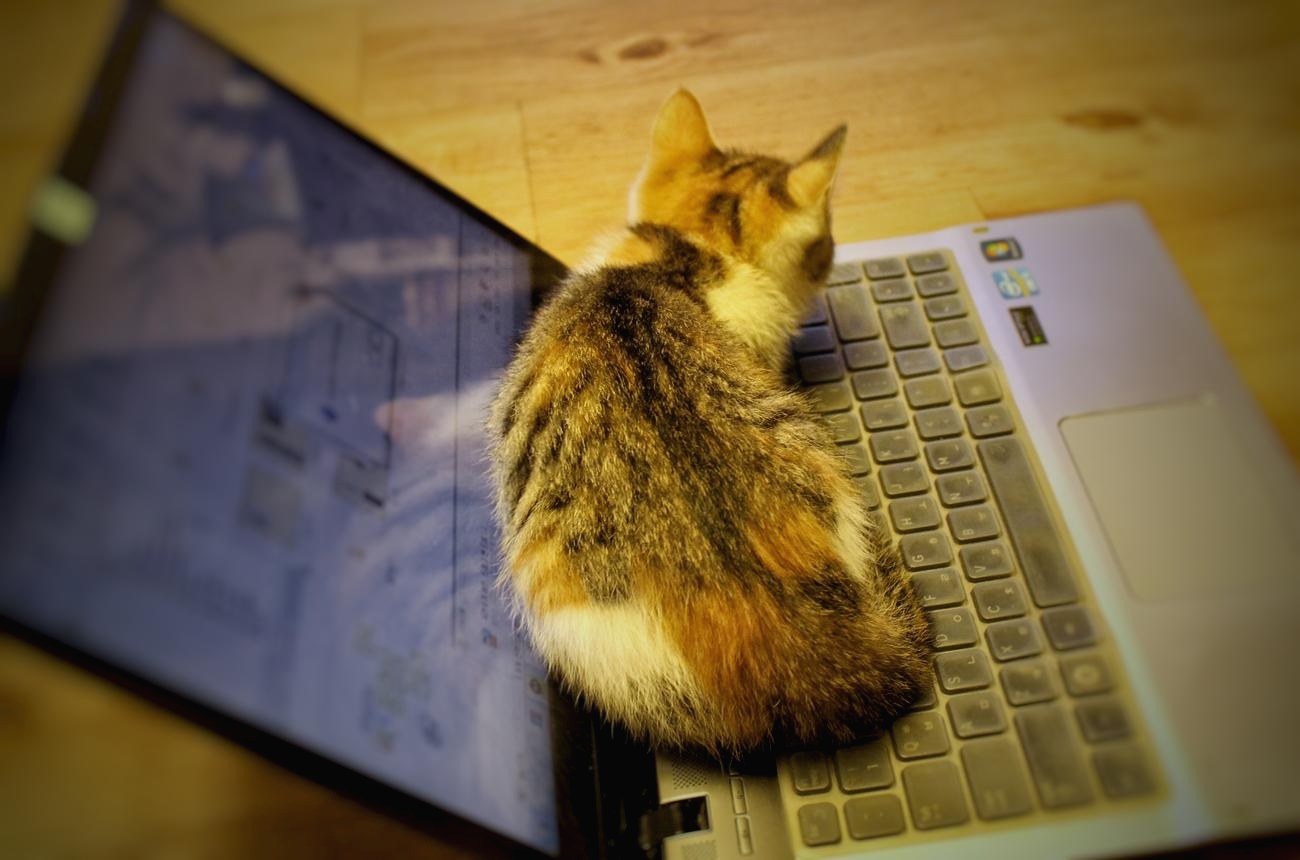| 일 | 월 | 화 | 수 | 목 | 금 | 토 |
|---|---|---|---|---|---|---|
| 1 | 2 | 3 | 4 | 5 | ||
| 6 | 7 | 8 | 9 | 10 | 11 | 12 |
| 13 | 14 | 15 | 16 | 17 | 18 | 19 |
| 20 | 21 | 22 | 23 | 24 | 25 | 26 |
| 27 | 28 | 29 | 30 |
- adafruitio
- WIZnet
- PIR
- W5500
- W5100S
- IoT Central
- thonny
- Linux
- putty
- Private Key
- vscode
- Raspberry Pi
- Python
- aws
- ubuntu
- x.509
- w5500-evb-pico
- RP2040
- Azure
- circuitPython
- nodejs
- micropython
- Ethernet
- PuTTYgen
- SSH
- ChatGPT
- 라즈베리파이3
- raspberrypi
- W5100S-EVB-Pico
- openssl
- Today
- Total
Develop Note
[Windows] OpenVPN GUI 설치 본문
0. 설치 개요
Windows 환경에서 다른 OpenVPN Client로 원활하게 접근하기 위해 OpenVPN GUI를 설치 및 구축한다.
Server 또는 Client로 구축 가능하며 여기에서는 Client로 구축하는 방법에 대해 기술한다.
** OpenVPN server는 ubuntu에 구축했으며 서버 구축 방법은 아래 포스팅을 참고한다.
[Ubuntu] OpenVPN 서버 구축 (1) - 설치 및 키 생성
* OpenVPN GUI client 구축 환경: Windows 10 64bit
1. OpenVPN 설치
다음 링크에서 Windows 용 installer를 다운받을 수 있다.
OpenVPN의 공식 홈페이지이다.
https://openvpn.net/index.php/open-source/downloads.html
다운받은 인스톨러를 실행해 설치를 진행한다.
일반적인 응용 프로그램 설치와 크게 다르지 않으며 기본 설치로 진행한다.
* TAP은 OpenVPN을 통해 접속하기 위한 가상의 네트워크 어댑터이다.
2. OpenVPN 설정(1) - Client 설정 파일 작성
OpenVPN의 client용 설정 파일을 작성한다.
이 글에서는 기존에 사용했던 설정 파일을 사용하였다.
OpenVPN이 설치된 경로 내의 샘플 파일을 이용해 수정 작성해도 된다.
(설치된 경로: C:\Program Files\OpenVPN\sample-config)
# C:\Users\[사용자명]\OpenVPN\config\client 경로로 이동 # client.ovpn 파일 생성 후 에디터를 이용해 작성
client # use the same settings as we are using on the server dev tun # UDP server proto udp # server address remote xxx.iptime.org 1194 resolv-retry infinite # dont need to bind to specific local server nobind # try to preserve some state across restarts persist-key persist-tun ns-cert-type server # server cipher method cipher BF-CBC # 서버 설정을 따른다. comp-lzo verb 3 ca ca.crt cert client.crt key client.key # auth-user-pass dhcp-option DNS 168.126.63.1
** ca.crt, client.crt, client.key는 OpenVPN 서버에서 만든다.
** Server address에는 OpenVPN 서버의 DDNS 서버 주소와 port 번호를 적는다.
3. OpenVPN 설정(2) - 인터넷 공유 설정
OpenVPN의 설치가 완료되면 네트워크 어댑터 목록에 새 인터페이스가 생성된 것을 확인할 수 있다.
* 확인: 제어판 -> 네트워크 및 공유 센터 -> 어댑터 설정 변경
or 작업표시줄의 네트워크 아이콘에서 마우스 오른쪽 버튼 -> 네트워크 및 공유 센터 -> 어댑터 설정 변경
인터넷에 연결된 기존 물리 이더넷 어댑터(이더넷 1)에서 TAP 가상 어댑터(이더넷 2)로 인터넷 공유 설정을 해줘야 한다.
* 물리 이더넷 어댑터란 실제 랜 케이블이 연결되는 랜 카드를 말한다.
'네트워크 및 공유 센터'에서 이더넷의 속성 메뉴에 들어가 인터넷 공유 설정을 진행한다.
4. OpenVPN GUI 실행
OpenVPN GUI 프로그램을 실행한다. (프로그램 설치 직후라면 이미 실행중일 수도 있다.)
작업표시줄 트레이에서 OpenVPN 아이콘을 더블클릭하면 미리 작성한 config 파일에 따라 연결을 진행한다.
연결이 정상적으로 수립되었다면 TAP 어댑터에 IP가 할당되며, 다음과 같은 연결 메시지를 확인할 수 있다.
* 연결이 되지 않을 경우, 연결 로그를 확인해 원인을 확인하고 다시 설정하도록 한다.
OpenVPN GUI 아이콘에서 마우스 오른쪽버튼 클릭 -> Show status 메뉴 선택
다음은 연결이 정상적으로 수립되었을 때의 로그 메시지이다.
5. Ping 테스트
연결 수립 후 OpenVPN server로 Ping test를 진행해 본다.
* 일반적으로 OpenVPN의 IP 대역은 10.8.0.X 를 사용하며, 이 경우 서버의 IP는 10.8.0.1 이다.
Ping 테스트로 연결이 잘 되었음을 확인할 수 있다.
'개발 기타' 카테고리의 다른 글
| Medium의 글을 markdown 형식으로 변환하기 (medium-to-markdown) (0) | 2022.02.10 |
|---|---|
| [SpaceSniffer] C 드라이브 용량 확보하기 (0) | 2022.02.04 |
| [Notion] 2.14 update, simple table 추가 (0) | 2021.12.01 |
| [VMware] VMware Bridged 네트워크 설정하기 (4) | 2017.10.29 |
| [리눅스/윈도우] 빈 파일 만들기 (0) | 2017.10.27 |