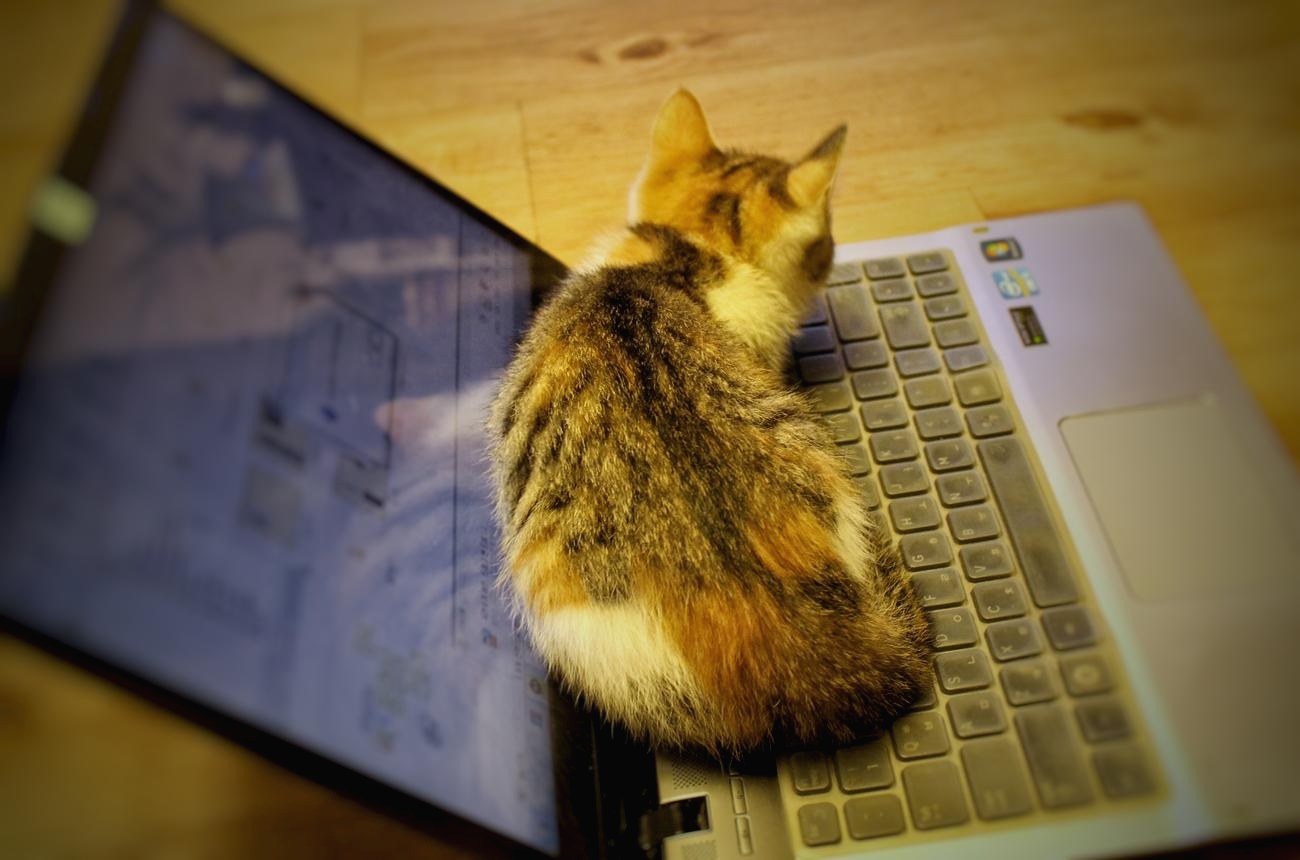| 일 | 월 | 화 | 수 | 목 | 금 | 토 |
|---|---|---|---|---|---|---|
| 1 | 2 | 3 | 4 | 5 | ||
| 6 | 7 | 8 | 9 | 10 | 11 | 12 |
| 13 | 14 | 15 | 16 | 17 | 18 | 19 |
| 20 | 21 | 22 | 23 | 24 | 25 | 26 |
| 27 | 28 | 29 | 30 | 31 |
- circuitPython
- Python
- micropython
- thonny
- ubuntu
- W5100S-EVB-Pico
- SSH
- WIZnet
- RP2040
- Raspberry Pi
- raspberrypi
- PuTTYgen
- IoT Central
- openssl
- ChatGPT
- Private Key
- nodejs
- aws
- W5100S
- vscode
- w5500-evb-pico
- adafruitio
- x.509
- 라즈베리파이3
- PIR
- putty
- W5500
- Linux
- Azure
- Ethernet
- Today
- Total
Develop Note
[Raspberry Pi] RPI Imager로 라즈베리 파이 OS 설치 및 Headless 설정 본문
[Raspberry Pi] RPI Imager로 라즈베리 파이 OS 설치 및 Headless 설정
Chalsu 2022. 2. 7. 15:23사용하던 라즈베리 파이에 최신 버전의 OS를 다시 설치해서 사용하기 위해 홈페이지에 들어가보니, RPI Imager라는 tool이 새로 나와 있었다.
Imager로 OS 설치 후 Headless로 간단한 설정 및 SSH로 접속하는 내용을 새로 정리해 본다.
Materials
Windows 10 64bit 환경
- Raspberry Pi 3 or 4
- Zero 모델의 경우 WiFi 설정 필요
- Micro SD card (최소 16기가 이상)
- Micro SD card 리더기 (USB)
- Ethernet 케이블
RPI Imager로 Raspbian OS 설치
기존에는 Win32DiskImager를 사용해서 iso 이미지 파일을 직접 sd card에 write 했었는데, 이번에 RPI Imager를 사용해보면서 느낀 점은 GUI 화면으로 구성되어 있어 직관적이고, 사용하기 쉽다는 것이다. 그리고 화면 구성이 간단한데 예쁘다. :smiley:
편리한 점은 OS 이미지 파일을 따로 찾아서 다운받지 않아도 되고, 원하는 OS 선택 후 버튼만 클릭하면 알아서 진행된다는 점이다.
다만 Writing 하는 시간은 동일한 환경 기준으로 기존 방식보다 좀 더 오래 걸렸다. 기존에는 10분 내외였다면 Imager로는 25분 이상 소요되었다.
설치 과정을 캡쳐로 간략히 정리해 본다.
RPI Imager 설치
 )
)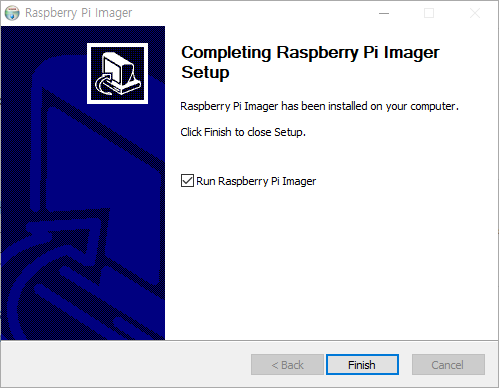
설치 완료 후, 실행 초기 화면이다.
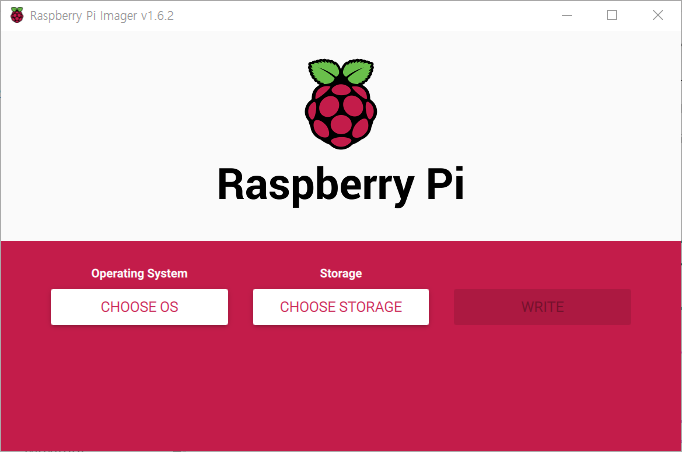
Choose OS and Storage
설치할 OS 종류와 설치할 대상 저장소를 선택한다. 가장 많이 사용되는 Raspberry Pi OS (32-bit)를 선택하고, 이어서 저장소를 선택했다.
저장소가 여러개일 경우 선택에 주의한다.
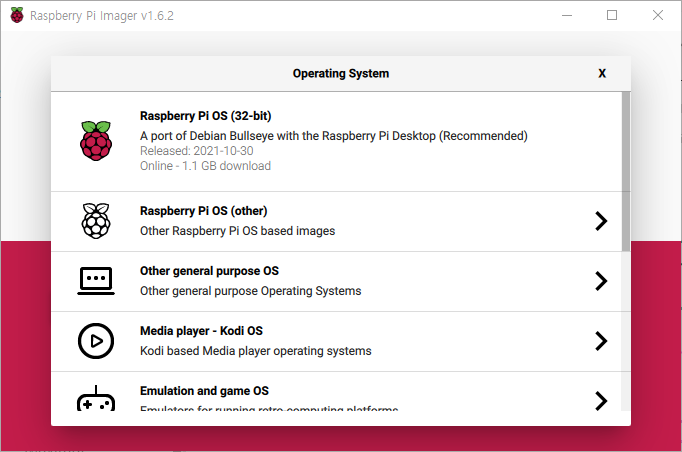 )
)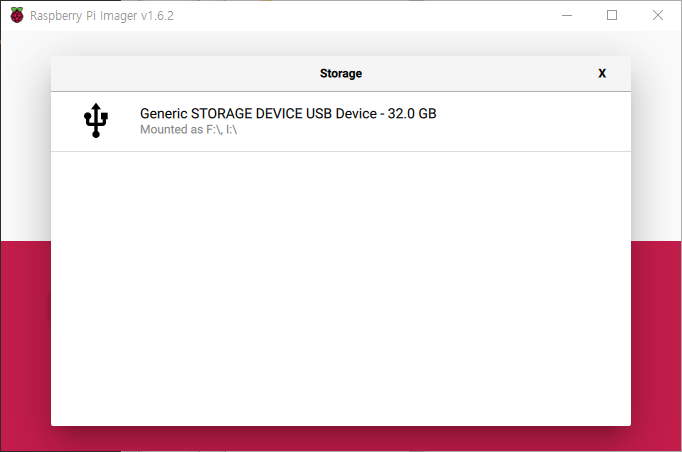
Write
OS 및 저장소 선택을 완료하고, WRITE 버튼을 클릭하여 이미지 설치를 진행한다.
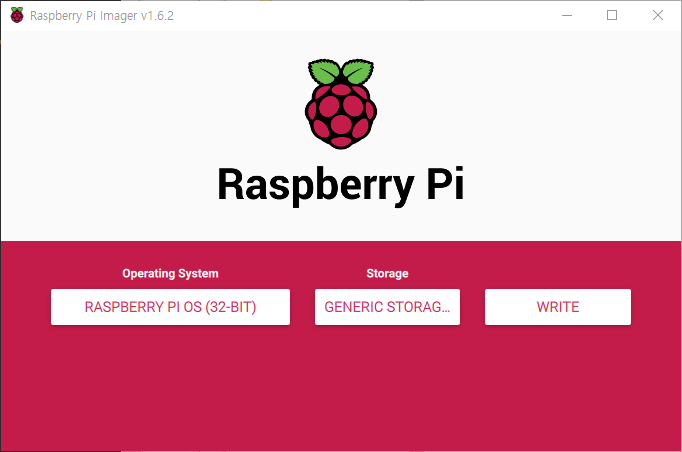 )
)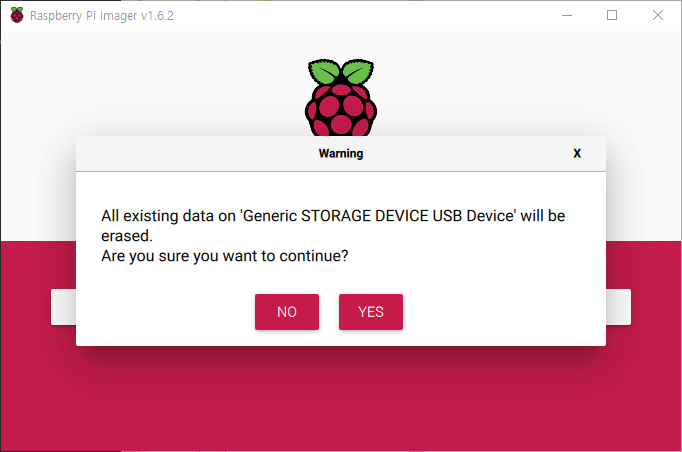
진행이 완료되면 팝업 메시지가 나타나고, 이제 연결을 해제해도 좋다는 메시지를 볼 수 있다.
바로 연결을 해제하지 말고, 다음의 Headless setup을 진행한다.
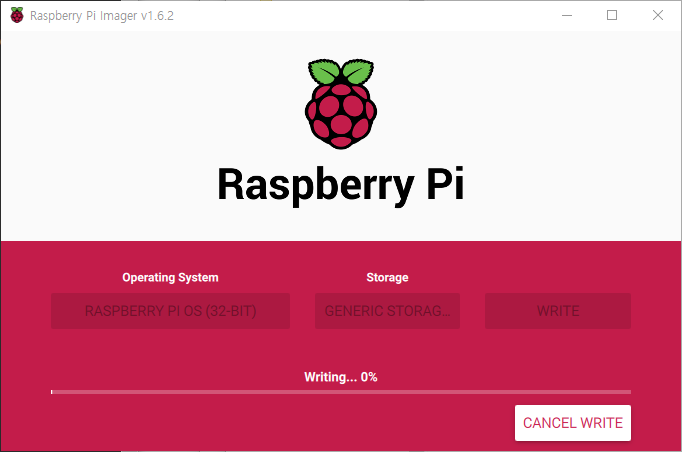 )
)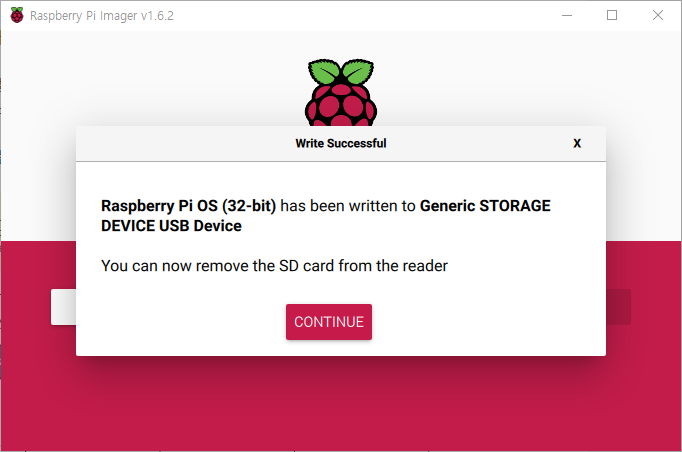
Headless 설정
USB 리더기 연결을 해제하기 전에, 디스플레이 연결 없이 RPI에 접속하기 위한 설정을 해줄 것이다. 혹시 이미 연결을 해제했다면 다시 연결하면 된다.
- SSH 사용 설정
- 네트워크 설정 (Ethernet)
WiFi를 사용하려면 파일을 하나 더 생성해야 한다. (RPI zero W 모델)
WiFi 설정 참조: Raspberry Pi Headless setup - wpa-supplicant.conf
SSH 사용 설정
Windows 환경 기준, OS Write가 완료된 상태에서 PC 드라이브 목록을 보면 boot 드라이브가 생성되어 있다.
boot 드라이브로 경로 이동 후, ssh라는 이름을 가진 빈 파일을 생성한다.
파일명이 ssh인 빈 파일 생성
- Windows Git Bash 사용 시
Git Bash가 설치되어 있고 마우스 오른쪽 클릭 옵션이 설정되어 있다면 boot 드라이브에서 바로 Git bash 창을 열 수 있다.
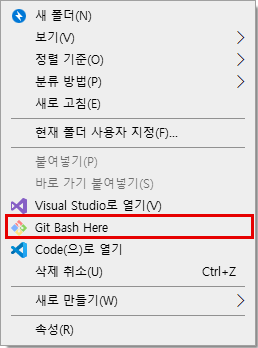
아래 명령을 입력해 파일을 생성한다.
touch ssh- 명령 프롬프트(cmd) 사용 시
boot 드라이브 경로로 이동 후, 상단의 경로 표시 줄을 클릭(또는 단축키 alt + d)하고 cmd를 입력해 해당 경로에서 명령 프롬프트 터미널을 연다.
또는, 키보드의 Windows Key + r로 실행 창을 열고 cmd를 입력한 다음 드라이브 문자 경로를 입력해서 이동해도 좋다.
다음과 같이 입력한다.
type NUL > ssh아래와 같이 파일이 생성되어야 한다.
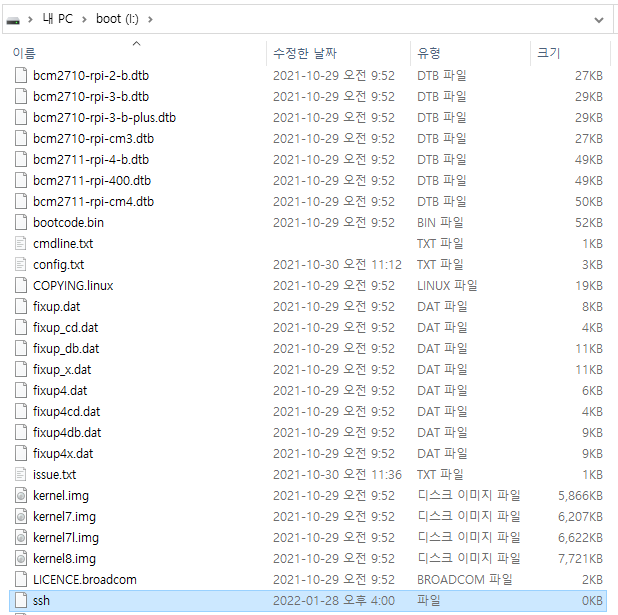
네트워크 설정 (Ethernet)
이전부터 이더넷 환경으로 사용하고 있어서 이번에도 동일한 네트워크를 사용했다.
이더넷을 사용한다면 특별히 해야하는 설정은 없다.
내 네트워크 대역을 알고 있고, 이 안에서 고정 IP로 라즈베리 파이를 사용하고 싶다면 cmdlines.txt 파일을 수정하면 된다.
cmdlines.txt 파일을 열고 라인 끝 부분에 ip=MY_LOCAL_IP 형태로 추가한다.
SSH로 접속
설정을 완료한 micro sd card를 Raspberry Pi에 장착 후 전원을 연결한다.
SSH로 접속하기 위해 무료 Tool인 PuTTY를 사용했다.
PuTTY를 실행하고, 다음과 같이 입력한다.
- SSH 선택
- hostname: raspberrypi.local
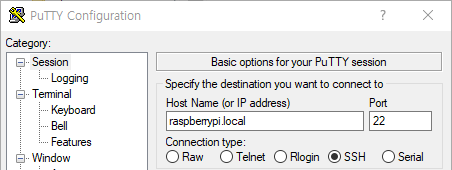
접속 시 최초 1회 fingerprint 확인 창이 나타나는데, 예(Y)를 선택해주면 된다.
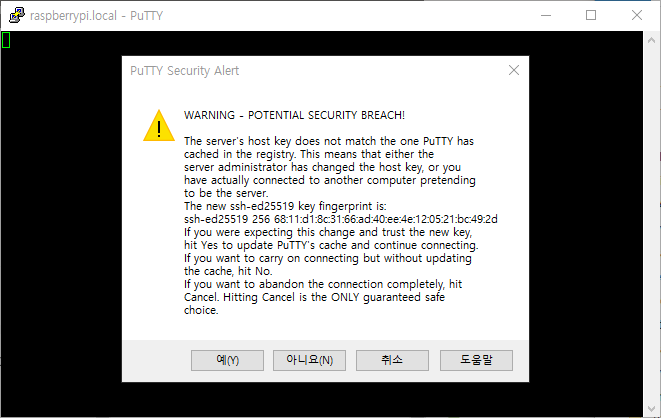
ID와 Password를 입력한다. 초기 계정은 다음과 같다.
- ID: pi
- PW: raspberry
정상적으로 접속되면 다음과 같은 화면을 볼 수 있다.
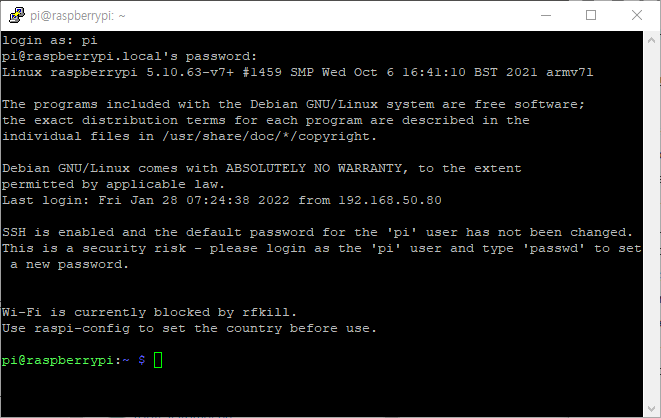
여기까지, 라즈베리 파이 OS 설치 및 Headless 설정, SSH 접속까지 완료했다.
'개발 (Ko) > Raspberry Pi' 카테고리의 다른 글
| Raspberry Pi 4로 크롤링하기 (Selenium, Chrome Driver 환경 구축) (4) | 2022.03.04 |
|---|---|
| Raspberry Pi OS 고정 IP 설정하기 (0) | 2022.02.10 |
| Raspberry Pi - Putty 자동 로그인 설정 (SSH Key 사용) (0) | 2021.07.05 |
| [RaspberryPi zero W] 초기 설정 (headless setup) (10) | 2019.02.19 |
| [RaspberryPi3] V4L2를 이용한 영상 스트리밍 (1) | 2017.10.29 |