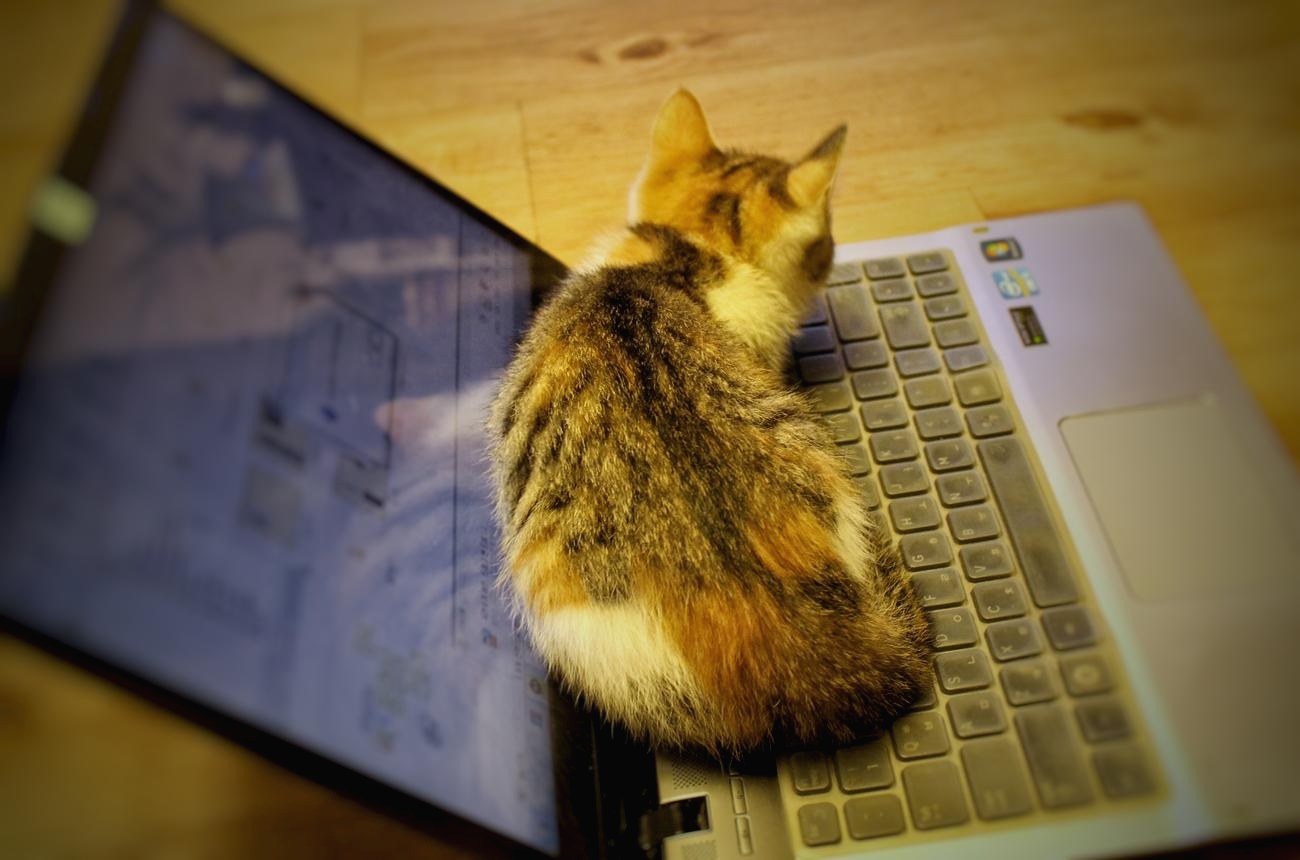| 일 | 월 | 화 | 수 | 목 | 금 | 토 |
|---|---|---|---|---|---|---|
| 1 | 2 | 3 | 4 | |||
| 5 | 6 | 7 | 8 | 9 | 10 | 11 |
| 12 | 13 | 14 | 15 | 16 | 17 | 18 |
| 19 | 20 | 21 | 22 | 23 | 24 | 25 |
| 26 | 27 | 28 | 29 | 30 | 31 |
- adafruitio
- Azure
- IoT Central
- W5100S
- aws
- raspberrypi
- nodejs
- x.509
- W5500
- ChatGPT
- W5100S-EVB-Pico
- micropython
- Linux
- Ethernet
- circuitPython
- vscode
- Python
- Private Key
- 라즈베리파이3
- openssl
- RP2040
- SSH
- Raspberry Pi
- PIR
- putty
- WIZnet
- thonny
- w5500-evb-pico
- ubuntu
- PuTTYgen
- Today
- Total
Develop Note
Raspberry Pi - Putty 자동 로그인 설정 (SSH Key 사용) 본문
Raspberry Pi를 사용할 때 주로 Putty를 통해 SSH로 접속하는데, 자주 접속하다 보니 매번 패스워드를 입력하기가 귀찮았다.
그래서 검색해보니 key를 생성해서 자동로그인 하는 방법이 있어서 바로 진행해봤다.
설정 방법을 보니, 예전에 GCP (Google Cloud Platform) VM에 접속하기 위해 사용했던 방법과 거의 동일하다.
- https://renakim.github.io/google-cloud-vm-ftp/
RSA KEY 생성
먼저 인증에 사용할 Key를 PuttyGen을 사용하여 생성해 준다.

Generate 버튼을 클릭한 다음, Key 박스 내부에서 마우스 커서를 움직이면 바가 생성되고 채워진다.

Save private key 클릭하여 파일(.ppx)을 저장해 둔다.
Key 파일은 Putty 설정에서 사용할 것이다.
그리고 생성된 Public Key 값을 텍스트 에디터 등으로 따로 복사해 둔다. (상단 박스 내의 문자열)
Putty 세션 설정
Putty를 실행하고, 사용 중인 세션 설정을 Load 한다.
기존 세션 설정이 없는 경우 새로 생성하도록 한다.

- SSH - Auth 메뉴로 이동 후, 하단의 Private key file for authentication: 부분에서 Browse 버튼을 클릭하고
- 앞서 저장했던 rsa-key (.ppk) 파일을 선택한 다음,
- Session 메뉴로 돌아가 Save 버튼을 눌러 저장한다.

Session 정보 Save는 필수 👍
Raspberry Pi 내 키 정보 추가
Key 생성 시 저장해뒀던 Public key를 Raspberry Pi의 home 디렉터리 내에 저장한다. (VIM 에디터 사용)
pi@raspberrypi:~ $ mkdir .ssh
pi@raspberrypi:~ $ vi .ssh/authorized_keys

이제 설정은 완료되었다.
접속을 확인해 본다.
다시 Putty를 실행하고 저장한 세션을 선택해 접속한다.
접속 확인
세션에 저장한 Key를 통해 인증이 되고 password 입력 없이 자동 로그인이 되는 것을 확인할 수 있다.
아래와 같은 메시지를 확인할 수 있다.
Using username "pi".
Authenticating with public key "rsa-key-20210603"
...'개발 (Ko) > Raspberry Pi' 카테고리의 다른 글
| Raspberry Pi OS 고정 IP 설정하기 (0) | 2022.02.10 |
|---|---|
| [Raspberry Pi] RPI Imager로 라즈베리 파이 OS 설치 및 Headless 설정 (0) | 2022.02.07 |
| [RaspberryPi zero W] 초기 설정 (headless setup) (10) | 2019.02.19 |
| [RaspberryPi3] V4L2를 이용한 영상 스트리밍 (1) | 2017.10.29 |
| [RaspberryPi3] Pi camera 사용 - 연결 및 테스트 (0) | 2017.10.28 |